Экономим на Битрикс24 с помощью сквозной аналитики в Google Data Studio
Эта статья вам поможет, если вы хотите узнать ответы на вопросы:
- Какой рекламный канал наиболее эффективен?
- Как настроить сквозную аналитику, используя тарифы Bitrix24, в которые она не входит?
В примере рассмотрена настройка сквозной аналитики в Google Data Studio для двух платных каналов трафика - Я.Директ и Google Ads.


Содержание статьи
- Плюсы и минусы данного подхода
- Несколько слов о настройке импорта лидов в Google Analytics
- Подготовка рекламных кампаний
- Передача данных о расходах из рекламных источников в Google Analytics
- Настройка отчета в Google Data Studio
- Редактирование дизайна
- Примечание
- Заключение
Плюсы и минусы данного подхода
Разберемся на берегу… а надо ли нам оно? В любом случае опустим вопрос, а нужна ли нам сквозная аналитика. Практически в любом бизнесе она нужна! (Но есть исключения 👌) Рассмотрим плюсы и минусы предлагаемого нами подхода.
Преимущества:
- Экономия. Для маленьких организаций может быть критичным тратить от 57 до 71 тысяч в год на тариф в Bitrix24 поддерживающий сквозную аналитику, а знать какой рекламный канал приносит больше пользы ой как хочется. Может лучше потратить эти деньги на рекламу?)
- Многофункциональность. Сквозная аналитика в Bitrix24 ограничена стандартными отчетами, да, можно что-то доработать. Но это не сравнится по функционалу и многообразию возможностей таких сервисов, как Google Data Studio.
- Универсальность. Настройте стандартные отчеты для руководства или создайте узконаправленный отчёт для маркетолога, чтобы сэкономить время на сборе данных из Google Ads и Я.Директ для ежедневных нужд, для отчётов. А возможность создания сквозной аналитики окажется ещё одним приятным и полезным дополнением. В качестве примера можете изучить наш автоматический отчёт по SEO-продвижению.
Недостатки:
- Зависимость от работы сторонних сервисов. Если произойдет сбой в OWOX (об этом сервисе поговорим позже) или в Google, то есть риск не получить оперативно информацию, но есть ли гарантия, что тоже самое не случится с Bitrix24 или, например, сервисами Яндекса?
- Существует небольшая погрешность. Например, если у пользователя стоит блокировщик рекламы, то данные могут не передаваться в Google Analytics, что необходимо для описанного нами подхода.
Несколько слов о настройке импорта лидов в Google Analytics
Необходима настройка импорта из Битрикс24 в Google Analytics.
Мы настроили передачу 4 типов событий:
- new - поступивший лид
- success - качественный лид
- fail - некачественный лид
- lost - потерянный лид (когда сделка сорвалась)
Каждое из описанных выше событий поступает в Google Analytics по мере его создания, то есть new поступает в систему, когда пользователь оставил заявку, а success, fail или lost только тогда, когда менеджер назначит данный статус в Битрикс24.
О самой настройке импорта расскажем в другой статье.
Подготовка рекламных кампаний
Для корректного анализа в Дата Студио необходимо, чтобы данные поступали в Google Analytics в стандартизированном виде. Здесь нас интересуют названия рекламных кампаний, которые будут передаваться по UTM меткам. Если у вас не настроены UTM метки, то необходимо это сделать.
Предлагаем свой вариант структуры названия кампаний. В зависимости от ваших нужд и проекта она может меняться.
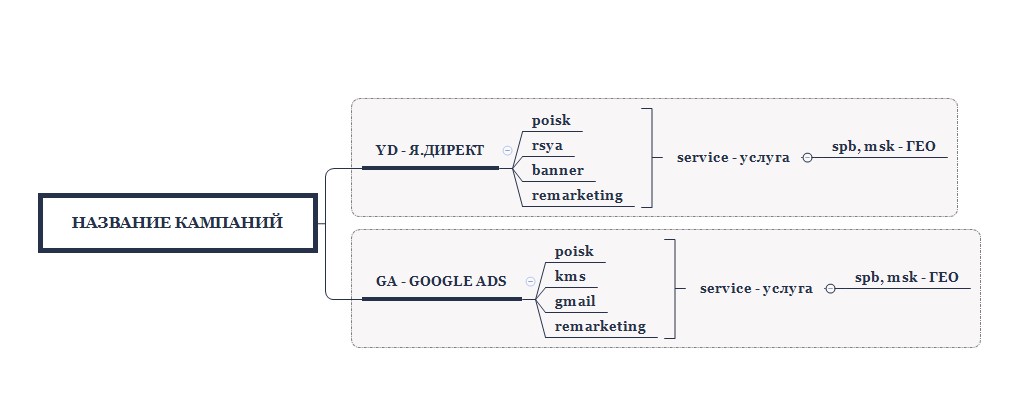
Рекомендуем также оставлять номер кампаний (параметр {campaign_id} и {campaignid} . Пример UTM меток:
- Я.Директ: ?utm_source=yandex&utm_medium=cpc&utm_campaign=YD_poisk_prodazha_domov_msk_{campaign_id}&utm_content={ad_id}&utm_term={keyword}
- Google Ads: ?utm_source=google&utm_medium=cpc&utm_campaign=GA_poisk_prodazha_domov_msk_{campaignid}&utm_content={adgroupid}&utm_term={keyword}
Рекомендуем переименовать кампании в самих рекламных кабинетах в соответствии с разработанной структурой названий.
Передача данных о расходах из рекламных источников в Google Analytics
Прежде всего необходимо настроить импорт в системе Google Analytics
Для этого необходимо:
- Зайти в Google Analytics в раздел “Администратор”.
- Выбираем “Управление доступом к аккаунту” → “Импорт данных” → “Создать”.
- Выбираем “Тип набора данных” - “Данные о расходах”.
- Выбираем “Сведения о наборе данных” и в поле “Название” указываем “Данные о расходах”. В графе “Включенные представления” выбираем представление Google Analytics, куда мы хотим импортировать данные о расходах.
- Переходим в “Схема набора данных”. В графе “Необходимо задать хотя бы один из следующих столбцов” выбираем “Стоимость”, “Число кликов”, “Число показов”. В графе “Можно задать любое количество следующих столбцов” при желании можно выбрать “Кампания”, “Ключевое слово”, “Содержание объявления” и др. В графе “Действия при импорте” оставляем значение “Суммирование”.
- Сохраняем.
Таким образом мы определили структуру данных о расходах, теперь мы можем импортировать данные в Google Analytics. Существует несколько способов это сделать:
- Ручной. Для этого нужно создать CSV файл (Справка Google)
- OWOX
- Другие сервисы
В данном случае мы хотим автоматизировать процесс и сэкономить, поэтому рекомендуем использовать сервис OWOX, который позволяет импортировать 1 источник бесплатно (если вам нужно больше, то необходимо выбирать платный тариф).
В примере мы рассматриваем только два рекламных канала - Я.Директ и Google Ads. Расходы из Я.Директ будем передавать через OWOX, а Google Ads будет самостоятельно передавать расходы.
P.S. Если у вас есть еще рекламные источники, то вам необходимо либо загружать данные вручную, либо выбрать платный тариф.
P.P.S. OWOX не поддерживает передачу данных по типу рекламных кампаний Баннеры на поиске, поэтому если вы его используете, то данные по расходам этой кампании необходимо переносить вручную через CSV файл, либо использовать платные тарифы OWOX (используя Google BigQuery).
Для того, чтобы настроить передачу данных в OWOX заходим в сервис.
- Регистрируемся в OWOX.
- Выбираем создать поток.
- Выберите из какого источника хотите настроить импорт (В нашем случае это Я.Директ).
- Выберите куда импортировать данные (Выбираем Google Analytics).
- Для выполнения следующего шага необходимо предоставить доступ к Я.Директ, из которого будем импортировать данные.
- Далее предоставляем доступ к аккаунту Google Analytics, куда хотим импортировать данные.
- Выбираем набор данных. Указываем ресурс Google Analytics, где мы хотим видеть данные импорта.
- Указываем представление Google Analytics. От выбранного представления зависит какие настройки валюты, часового пояса будут использованы в потоке.
- Далее указываем с какой даты мы хотим начать импорт.
- Следующий шаг - это исключение НДС. Это поле необходимо для того, чтобы привести данные к единому значению. Поскольку данные из Google Ads импортируются в Google Analytics с исключением НДС, то нам необходимо привести данные из Я.Директ к такому же виду для верного анализа. На данный момент НДС в России 20%, поэтому в поле мы указываем значение “20” (Если вам не нужно исключать НДС, то оставьте это поле пустым).
- Нажимаем на “Создать поток”.
После создания потока может пройти некоторое время для отображения данных по расходам в Google Analytics. Время импорта данных зависит от того, с какого периода была выбрана выгрузка расходов из аккаунта Я.Директ.
Обращаем внимание, что данные по расходам загружаются в Google Analytics раз в сутки “за вчера”, например, данные за 16 марта 2021 года будут выгружены 17 марта 2021 года.
Настройка отчета в Google Data Studio
Подключение источников
Открываем Google Data Studio. Выбираем создать отчет. Система предложит выбрать, откуда мы хотим брать данные. Мы выбираем Google Analytics, так как из нее будем подтягивать все данные. Далее выбираем аккаунт, ресурс и представление, куда мы записывали данные о расходах кампаний, и нажимаем на Добавить к отчету.
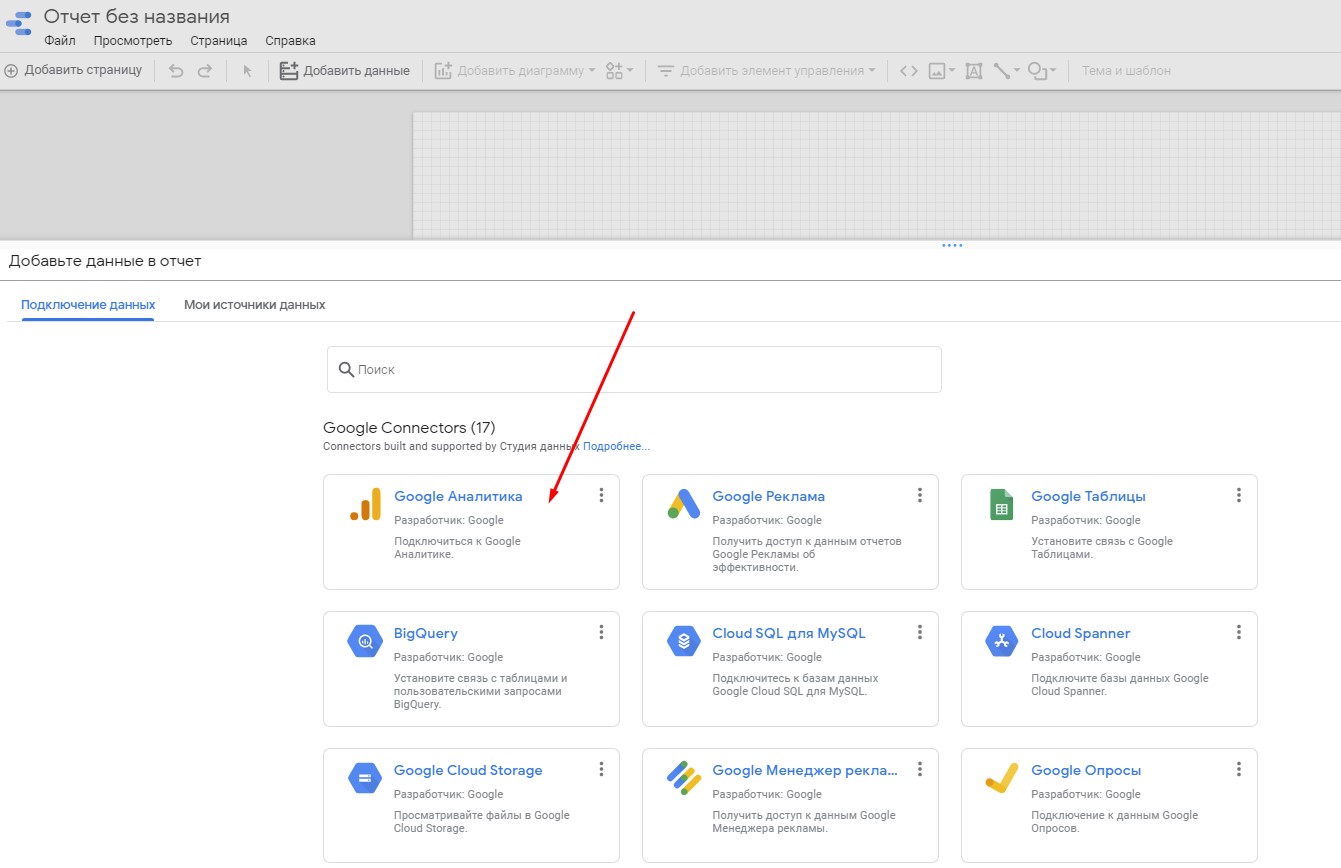
Добавление таблиц
Изначально система добавляет таблицу, которую можно удалить.
Приступаем к наполнению отчета.
Для начала создадим таблицу с основной информацией о наших кампаниях. Кликаем “Добавить диаграмму” и выбираем “Таблица”. Помещаем таблицу на страницу.
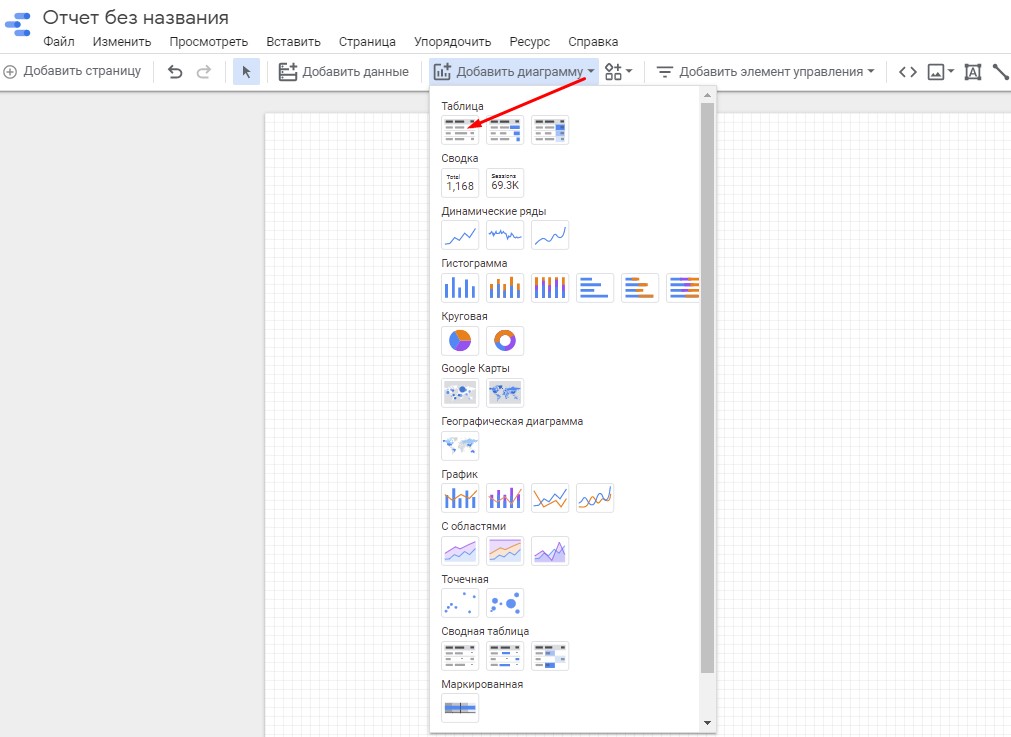
Кликаем на таблицу и справа появится окно настройки. В параметры добавляем “Кампания”, а в показателях “Число показов”, “Число кликов”, “CTR”. Чтобы изменить название поля, нужно кликнуть слева от его названия (см. картинку), и меняем его название. Так переименовываем все поля для удобства.
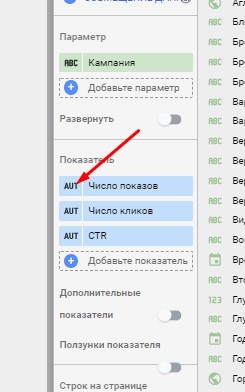
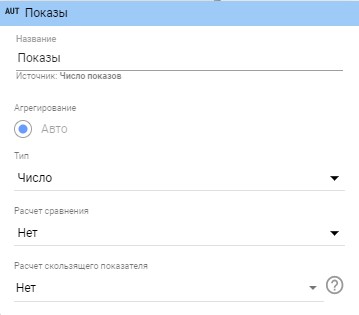
Далее нам необходимо добавить значение о расходах. Для этого добавляем еще один показатель - “Стоимость”. Если же мы хотим его добавить с НДС, то в графе “Показатель” выбираем “Добавить показатель”, а далее “Создать поле”.
Даем название полю “Расход с НДС”. В графе формула пишем “Стоимость * 1.2”. Нажимаем применить.
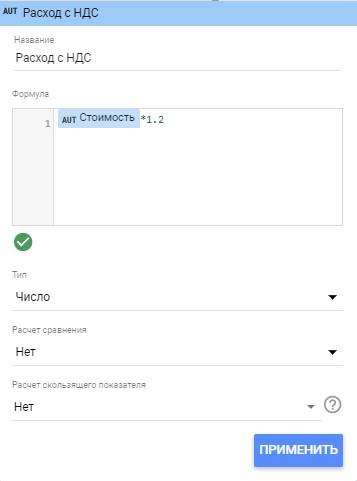
Осталось вывести итоговые значения. Находим графу “Строка итоговых значений” и поставим галочку напротив “Показывать строку итоговых значений”.
Первая таблица готова!

Приступим к созданию второй таблицы. В ней отразим количество наших лидов из Битрикс.
Выбираем “Добавить диаграмму” -> “Сводная таблица”. Помещаем таблицу на страницу.
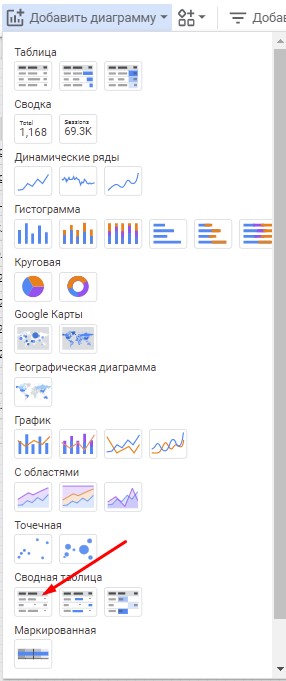
В параметрах строки выбираем “Кампания”. В параметрах столбца - “Действие по событию”, а в показателях - “Всего событий”. В графе строки ставим галочку напротив “Показывать итоговую сумму”
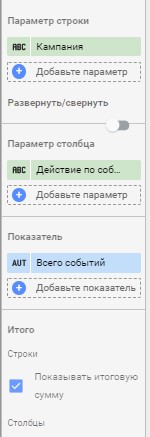
В данной таблице нас интересует, сколько всего поступило лидов (new) и сколько из них оказались качественными (success). Также можно вывести информацию по некачественным лидам (fail) и потерянным клиентам (lost). Если у вас настроены только эти действия по событию, то вам не нужно будет выполнять дополнительные настройки в данной таблице. Если есть еще и другие события, то необходимо отфильтровать данные. Для этого в настройках таблицы находим пункт “Фильтр Сводная Таблица” и добавляем фильтр.
Даем название фильтру “Категории событий new, success, fail и lost”. Заполняем настройки фильтрации согласно изображению и сохраняем.
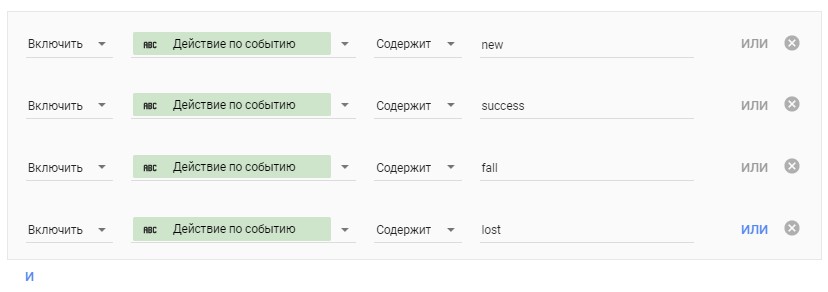
Если у вас уже накоплена статистика, то может возникнуть ситуация, что вместо названия кампании появится значение “(not set)”. Это или прямой трафик, или сео. Поэтому рекомендуем создать еще один фильтр, чтобы оставить только рекламный трафик. По UTM меткам у нас передается название канала “cpc”. Воспользуемся этим и настроим фильтр.

Таким образом у нас остались только лиды из рекламы. Таблица готова
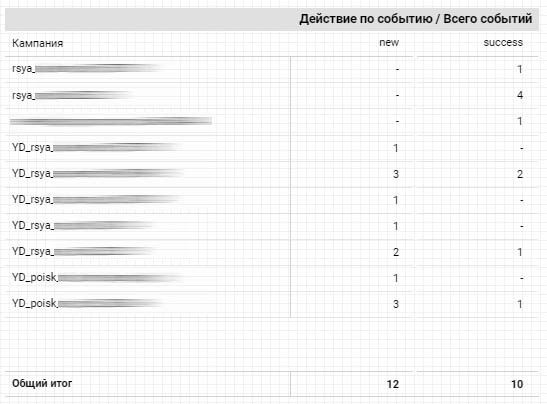
Подсчет стоимости лида
Приступим к подсчету стоимости лида. Мы хотим узнать стоимость лида new и success по рекламным источникам.
Что нам для этого нужно?
- Количество лидов new
- Количество лидов success
- Расход по рекламе
Для удобства вынесем эти данные из таблиц. Выбираем Добавить диаграмму -> Сводка. Размещаем ее на странице.
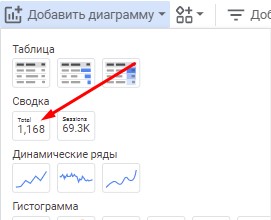
Кликаем по элементу. Заходим в настройки. В показателях выбираем “Всего событий”.
Настраиваем фильтр на элемент. Нам нужно вынести количество событий new из рекламных источников. Обратите внимание, что здесь можно настроить или два отдельных фильтра или один с использованием условия “И”, как показано на изображении. Затем переименуем показатель в “События new”.
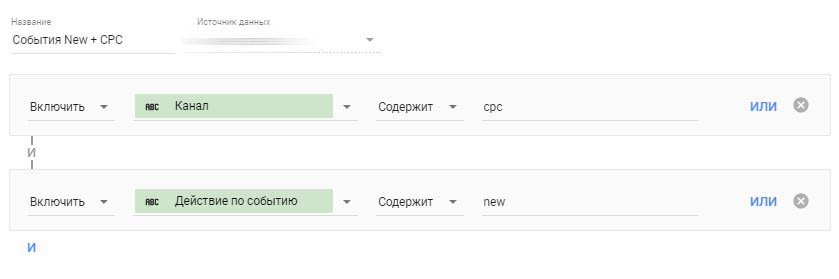
Таким же образом выведем количество качественных лидов из рекламы (success).
Добавляем третье поле сводка с показателем “Стоимость” и переименовываем его в “Расход”.
Приступим к расчету стоимости лида.
Рассчитаем значение стоимости лида для события new. Для этого, удерживая ctrl, кликнем на полях “Расход” и “События new”. Нажмем правую кнопку мышки и выберем “Совмещение данных”. Создался новый элемент сводка. Зайдем в его параметры и отредактируем отображаемый показатель.

Изменим название параметра на “Стоимость лида new”. Проверим, чтобы в формуле отображалось “SUM(Расход)/SUM(События new)”. Выберем “Тип”->”Число”. Применим настройку.
Выполним такие же действия, но только для на полей “Расход” и “События success”.
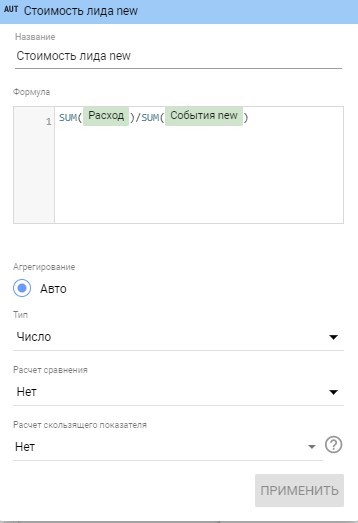
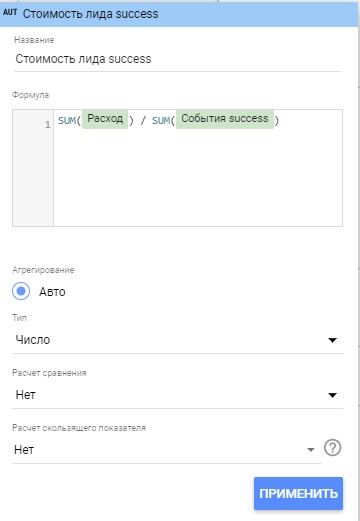
Таким образом мы настроили расчет лидов из рекламных источников.
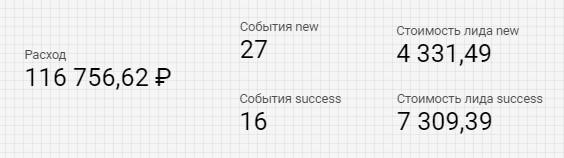
Элементы управления
Чтобы эффективно анализировать данные, нам необходимо выстроить систему фильтров, а также уметь группировать поля и переименовывать их.
Диапазон дат
Для начала разместим фильтр по датам. В верхнем меню выберем “Добавить элементы управления” -> “Диапазон дат”
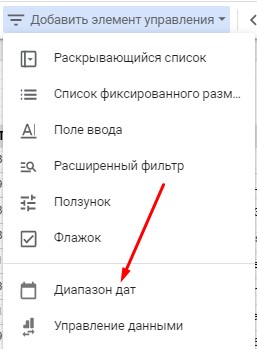
Размещаем данный элемент на странице. Для того, чтобы он работал в настройках всех элементов на странице должно стоять “Диапазон дат по умолчанию” - “Автоматически”.
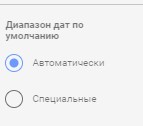
В самом фильтре по датам можем выбрать период по умолчанию, например, “Текущий месяц”
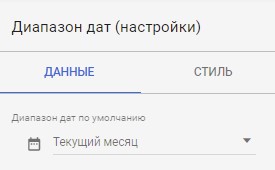
Также кликнем правой кнопкой по фильтру по датам и выберем “Перенести на уровень отчета”, чтобы не выставлять снова необходимые даты, если у нас будет многостраничный отчет (тогда данный фильтр отобразится на всех страницах отчета).
Фильтрация
Для более расширенного анализа можно создать фильтр, который позволит делать срезы. Например, посмотреть данные только по кампаниям Я.Директ или Google Ads. Этот фильтр будет построен на названиях кампаний в UTM метках, и это одна из причин, почему мы разрабатывали систему названий для кампаний.
Добавляем фильтр. Выбираем “Добавить элементы управления” -> “Раскрывающийся список”. Размещаем элемент на странице.
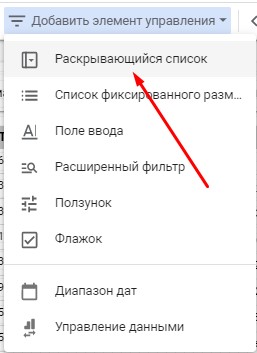
Переходим в настройки фильтра. В графе “Поле для элемента” выбираем “Создать поле”. Называем его “Рекламная система”. Далее прописываем формулу:
CASE WHEN REGEXP_MATCH(Кампания, '.*(YD).*') THEN "Я.Директ" WHEN REGEXP_MATCH(Кампания, '.*(GA).*') THEN "Google Ads" ELSE "Другое" END
где YD и GA значения, обозначающие рекламные системы Я.Директ и Google Ads из нашей системы названий.
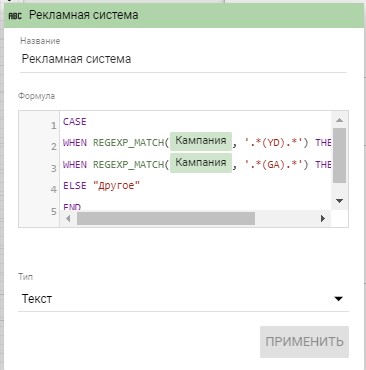
Таким образом мы получили первый фильтр.

Сделаем еще один фильтр “Тип кампании”. Принцип создания идентичен предыдущему. Код для фильтра:
CASE WHEN REGEXP_MATCH(Кампания, '.*(poisk).*') THEN "Поиск" WHEN REGEXP_MATCH(Кампания, '.*(rsya).*') THEN "РСЯ" WHEN REGEXP_MATCH(Кампания, '.*(banner).*') THEN "Баннеры на поиске" WHEN REGEXP_MATCH(Кампания, '.*(remarketing).*') THEN "Ремаркетинг" WHEN REGEXP_MATCH(Кампания, '.*(kms).*') THEN "КМС" WHEN REGEXP_MATCH(Кампания, '.*(gmail).*') THEN "Gmail" ELSE "Другое" END
Получили второй фильтр.

Добавим третий фильтр, который может служить альтернативой предыдущим.
Выбираем “Добавить элементы управления” -> “Расширенный фильтр”. Размещаем элемент на странице. Переходим в настройки фильтра и проставляем в “Поле для элемента” - поле “Кампании”. Фильтр готов.
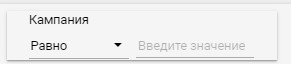
Для его использования понадобится знать систему названий кампаний. Выбираем “Равно” и указываем полное название кампании. Либо выбираем “Содержит” и указываем часть названия кампаний или группы кампаний.
Например, мы хотим посмотреть расчет по лидам определенного среза кампаний (при выставлении фильтра, стоимость лида будет каждый раз пересчитываться). Допустим, поисковые кампании. Тогда выбираем в фильтре “Содержит” и указываем значение “poisk”, нажимаем enter или кликаем на любую часть экрана. Если нам нужно посмотреть данные только по поисковым рекламным кампаниям в Я.Директ, то выбираем в фильтре “Содержит” и указываем значение “YD_poisk”.
Группировка данных
Для некоторых ситуаций может понадобиться группировать данные. Давайте создадим таблицу, где мы сможем посмотреть данные по источникам или каналам и лидам.
Разместим ее на новой странице. Для этого в верхней части меню находим “Добавить страницу”->“Добавить страницу”
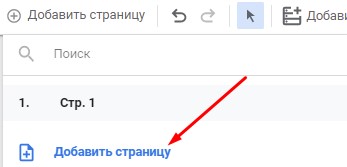
Создадим сводную таблицу. В параметрах строки укажем “Источник или канал”, в параметрах столбца выберем “Действие по событию”, а в показателе “Всего событий”. Также отфильтруем таблицу по созданному ранее фильтру “Категории событий new, success, fail и lost”, чтобы показывать только необходимые виды лидов.
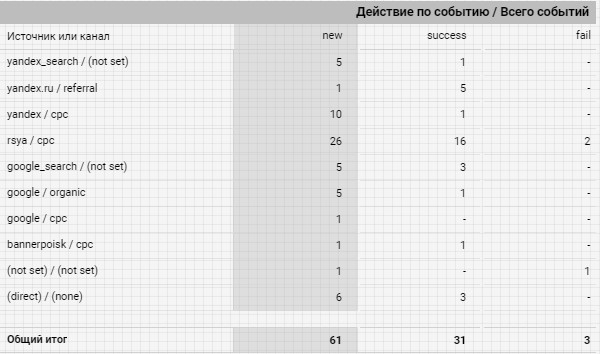
Если такую таблицу посмотрит человек, который не разбирается в вопросе, то он ничего не поймет. Поэтому сгруппируем источники по трем группам: реклама, SEO, без источника+прямые переходы.
Для этого переходим снова в параметры таблицы и в параметрах строки создаем новое поле “Тип источника”. В формуле прописываем:
CASE WHEN REGEXP_MATCH(Источник, '.*(not set|(direct)).*') THEN "Без источника" WHEN REGEXP_MATCH(Источник, '.*(yandex_search|google_search).*') THEN "SEO" WHEN REGEXP_MATCH(Канал, '.*(organic).*') THEN "SEO" WHEN REGEXP_MATCH(Канал, '.*(referral).*') THEN "SEO" WHEN REGEXP_MATCH(Канал, '.*(cpc).*') THEN "Реклама" ELSE "Другое" END
В параметрах таблицы перетаскиваем созданное поле на верхнюю позицию в графе “Параметр строки”.
Для созданных групп можно выводить промежуточные итоги, для этого ставим галку напротив “Показывать промежуточные итоги”. Также ставим галку напротив “Показывать итоговую сумму”.
Для сводных таблиц доступна функция сворачивания данных. Передвинем переключатель у “Развернуть/свернуть” в настройках таблицы и выберем уровень развертывания “Тип источника”.
Получим таблицу следующего вида:
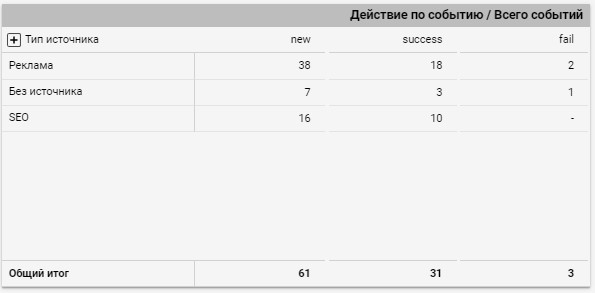
В режиме просмотра можно нажать на плюс рядом с столбцом “Тип источника” и это развернет данные таблицы.
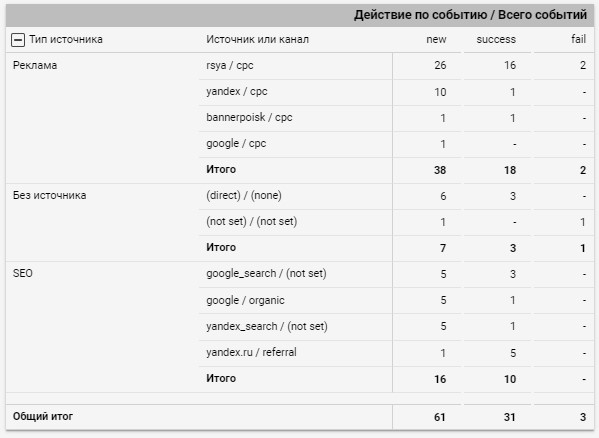
Таким образом мы научились группировать данные.
Редактирование дизайна
Для того, чтобы нам было приятно смотреть на отчет, можем выбрать готовую тему или настроить ее под себя. В верхнем меню есть вкладка “Тема и шаблон”, при нажатии на которую справа открываются настройки. В нижней части окна настроек есть кнопка “Создать тему на основе из…”, где можно загрузить изображение с компьютера или по URL. Это изображение станет основой для цветовой схемы пользовательской темы, поэтому можно использовать логотип компании.
Также в настройках каждого элемента есть вкладка “Стиль”, где можно настроить их внешность (семейство шрифтов, их размер, фон и границы и пр.)
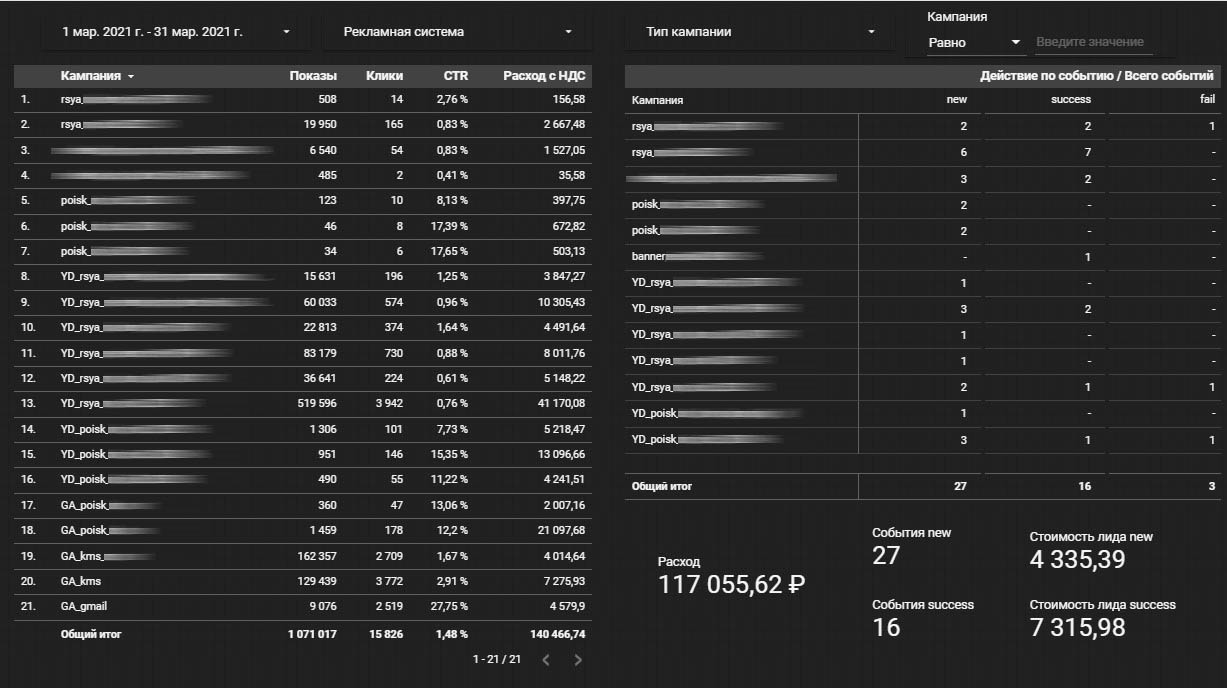
Примечание
Данная модель подсчета лидов актуальна, если специфика вашего бизнеса предполагает модель 1 лид = 1 клиент. Существуют сайты, на которых потенциальные клиенты могут запрашивать, например, стоимость платьев (допустим, что это сайт свадебного салона) с разных карточек товаров. Это может привести, что от одного человека может прийти несколько заявок. Если это похоже на ваш случай и вы хотите рассчитывать стоимость лида от уникальных пользователей, то необходимо модифицировать описанную ранее методику.
Предлагаем добавить новое поле, которое будет отображать количество уникальных пользователей (Client id). Используем формулу:
COUNT_DISTINCT(Client ID)
Это поле необходимо подставить вместо поля “Всего событий” в таблицах.
Заключение
Следует понимать, что здесь приведена базовая схема настройки. В зависимости от вашего проекта и потребностей могут понадобиться дополнительные настройки и элементы. В данной статье размещена база, от которой вы можете начать путешествие в занимательный мир сквозной аналитики. У вас все получится, мы проверяли! 😉





